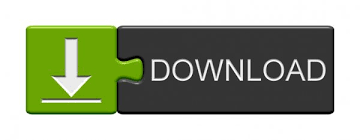
Go to the Home tab > Alignment group, and click the Wrap Text button: To force a lengthy text string to appear on multiple lines, select the cell(s) that you want to format, and turn on the Excel text wrap feature by using one of the following methods. The following screenshot shows how wrapped text looks like in Excel: In addition, it will help you keep the column width consistent throughout the entire worksheet. This will allow you to avoid the "truncated column" effect, make the text easier to read and better fit for printing. "Wrapping text" means displaying the cell contents on multiple lines, rather than one long line. The Excel wrap text feature can help you fully display longer text in a cell without it overflowing to other cells.
How to apply merge and center in excel how to#
How to wrap text in Excel automatically.This tutorial will introduce you to the Excel wrap text feature and share a few tips to use it wisely. However, it's not really an option when you work with a large worksheet that has a lot of data to display.Ī much better solution is to wrap text that exceeds a column width, and Microsoft Excel provides a couple of ways to do it. In case longer text does not fit neatly in a cell, you can of course proceed with the most obvious way and simply make the column wider.

However, you may often find yourself in situations when, in addition to numbers, large amounts of text need to be stored in spreadsheets. Primarily, Microsoft Excel is designed to calculate and manipulate numbers. You will also learn the most common reasons for Excel wrap text not working and how to fix it. Unmerge Cells – return to their normal pre-merge state.This tutorial shows how to wrap text in a cell automatically and how to insert a line break manually. Merge Across – select cells across a row then choose this option to combine them. Merging cells is handy for spanning across rows or columns, for example an overall heading across columns. Resize the cell and the text will re-wrap to fit Merge Cells Once you’ve wrapped the text, if you then resize the column or row, the text will always re-wrap itself to fit in with the new size of the cell. Then Alignment and tick the “Wrap text” box. You can also achieve the same thing in the Format Cells dialog, opened by right-clicking on a cell or highlighting multiple cells, and selecting Format Cells. The quickest way to make the text in a cell automatically flow down to the next line is to click in the cell (or select multiple cells) and then click the Wrap Text button under Home | Alignment.Ĭlick the Wrap Text button to wrap the text in the cell Click the wedge on the right to see two lines. The line break can make editing the text confusing because it doesn’t appear in a single line. Use Alt + Enter to insert a line break in a cell.Īdding line break is good in headings to elegantly split the text. This will also automatically increase the height of the cell (and the row) to fit the number of lines you have entered. Instead, in Excel you need to hit Alt + Enter to make a line break. It’s not immediately obvious how to enter line breaks in Excel, because the Enter key doesn’t work – it just takes you down to the next cell.
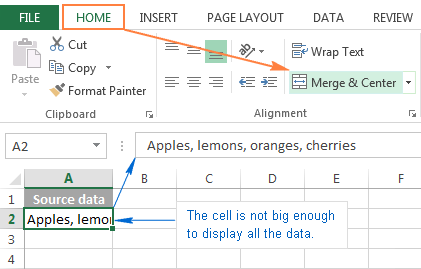
Never fear, there are four ways that you can easily make that text fit into the cell. If the next cell is used, the extra text is hidden. Text flows outside cell boundary when the next cell is empty (row 1). If there’s only one cell in the column with longer text, it’s a waste of space for the rest of the column or it’ll mess up the formatting for the rest of the worksheet. Sure, you can drag the edge of the column to make it bigger, but you can only do that so much before you start running out of room for your other columns. Here’s your choices for wrapping text, adding line breaks and merging cells.Īt first, when you type text in a cell it just keeps going across the next cell, if it’s empty. There are plenty of options to fit text in Excel but not all of them are obvious.
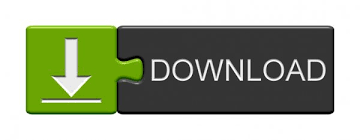

 0 kommentar(er)
0 kommentar(er)
